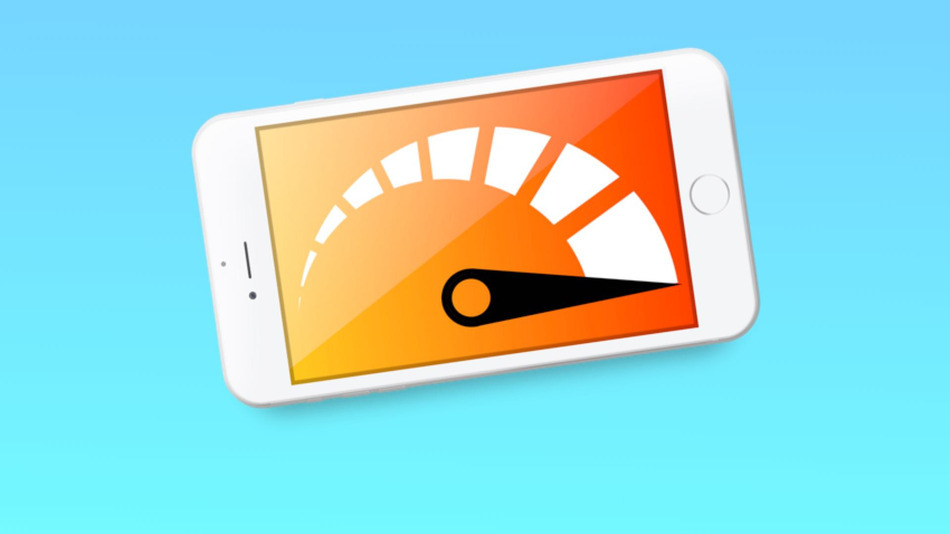Apple Music: Should I Stay or Should I Go?
So there’s been some negative things written about Apple Music over the last three months. And there have been a bunch of bugs (you can read about them here, here or here or just experience them yourself, they are there). But today is the day when push comes to shove and all of us that joined on day 1 need to decide if we’re staying or not. I’ve been thinking about it and I’m staying. And this is because I like it.
Really, I do.
Now, maybe I’m not enough of a Music-Tech power buyer. My iTunes library only consists of nineteen point five days of music (7,500ish tracks). Is that a lot? I really don’t know, I just pick through it and listen to an album here and there depending on the kind of music I’d like to hear. A portion of it came from college days of trading around albums or individual tracks. The rest came from rips of physical media my wife and I have owned or, in the past 10 years, purchased from iTMS (remember the days when it was just a music store?) or Amazon music.
There are a few of different things I like to do when listening to music. The first is pretty universal, it’s that thing where you think of an album or song and then you want to listen to it. Streaming services are great for this since you can just go and listen to anything in the catalog. And, unless you own every song that you’ll ever want to play, you’ll need to buy it or go hunting on YouTube, Free Spotify, etc. Apple Music has the largest and best catalog of any service out there so it does well on this one. I myself don’t own anywhere near the full discography for all the artists I like, so a subscription service is great and Apple’s works across all my devices (unlikely Spotify or YouTube).
The second thing I love is finding a great new band or album that I didn’t know about before. There is roughly speaking an infinite amount of music in the world. Given this fact, there is the distinct possibility that you and I haven’t actually found our favorite music yet (if you take into account the musical taste imprinting that happens as a young adult this might not be true, but from a purely statistics viewpoint it holds up pretty well). Apple blows the competition out of the water on this. Between curated playlists that are pushed into the “For You” feed, crosslinking between similar artists and a seemingly decent search feature (definitely better than Spotify’s… or the App Store’s for that matter), I’ve enjoyed finding new interesting music more than ever before. To bring this down to earth, here’s a selection of some of the albums I discovered this past week: - Trans Europe Express / Kraftwerk (Never really listened to anything other than the mega hits in the past.) - Beauty Behind the Madness / The Weeknd (Hey, it’s worth a try even though I’m not much for pop right? Nope.) - Music in Exile / Songhoy Blues. (Super awesome, go take a listen) - Teen Dream / Beach House - Khun Narin’s Electric Phin Band / Khun Narin - Break Mirrors / Blake Mills This is simply phenomenal. I suggest you go do the same.
With these two big ones out of the way here are some more things that I love:
- For you. Sure it gets it wrong that I like Katy Perry. But that’s likely just Apple’s pop-leaning wishful thinking. There’s a way to mark recommendations as crap, and listen to me, you don’t have to do every single thing anyone recommends that you do. I serious. And guess what, I do love The Lips, Pavement, Uncle Tupelo, and boy was I into Coldplay in the early 2000s.
- Up Next on iOS. The best. I have waited for this for oh so many years. You could delete all my purchased music twice as long as you just let me queue up the next seven tracks while I sit at a particularly long red light. Even better, telling Siri “Play The Final Countdown next” works exactly as it should.
- Beats 1. Know the last time I listened to an actual radio show on purpose? Never. Seriously, before St. Vincent’s Mixtape Delivery Service I had quite literally never specifically tuned in to catch a radio show.
Now if I had am enormous music library that I was happy with and never wanted to listen to anything new, would I like Apple Music? Quite possibly not. My feeling with music is that if I ever catch myself solely listening to the stuff I liked when I was X years old (where X < my current age), I’ve stopped really enjoying music. This is just for me personally, and I don’t anyone else to do the same. But I came to this conclusion because I did just this for a couple years once. What I came to realize was that I stopped being able to really talk with people about music or enjoy much music that wasn’t my own. In fact, at some point I just stopped listening to music as a normal part of day to day life and I think this was because it was less interesting than it once was.
So I’ll keep my Apple Music subscription and keep exploring old and new music and listening to the music that I know and love. All at the same time.